 NOTA importantissima, prima di tutto! VMware vCenter Server della versione 4.1 di vSphere può essere installato solo su un Windows a 64 bit!
NOTA importantissima, prima di tutto! VMware vCenter Server della versione 4.1 di vSphere può essere installato solo su un Windows a 64 bit!
Se hai quindi VMware vCenter Server 4.0 installato su un Windows a 32 bit, come nel caso che andremo a trattare in questo articolo, dovrai eseguire una nuova installazione di Windows a 64 bit su un altro server o creare un'altra macchina virtuale che ospiterà la nuova versione.
Poi procederemo alla migrazione dei dati tra i due database.
Ecco i passaggi da seguire per l'aggiornamento da VMware vSphere 4.0 a VMware vSphere 4.1.
ATTENZIONE!
Questa rapida guida spiega i passi per l'aggiornamento dell'intera infrastruttura VMware vSphere dalla versione 4.0 U2 alla versione 4.1.
Ovvie raccomandazioni, DA LEGGERE ATTENTAMENTE PRIMA DI TUTTO IL RESTO!!!
- Questa guida si basa sulla nostra esperienza, non è la traduzione di una guida ufficiale, per cui non è garantito che possa funzionare anche nel tuo caso. Possiamo solo dire che abbiamo seguito varie raccomandazioni della guida ufficiale, ma questo non è garanzia di successo.
- VMware raccomanda di eseguire il "Pre-Upgrade Checker tool", di modo da verificare la fattibilità dell'upgrade. il "Pre-Upgrade Checker tool" si limita a verificare se gli host sono compatibili con l'installazione, nessun controllo viene fatto alla macchina vCenter Server. Devi eseguire questo tool sul vCenter Server. Non installa niente, si limita a fare un check. puoi eseguirlo in qualunque momento, pertanto non lo menzionerò successivamente nella guida.
- Eseguire un backup di tutto!!! Backup del database di vCenter Server e anche un backup della macchina che lo ospita!!
- Ripetiamo: NON CI ASSUMIAMO NESSUNA RESPONSABILITA' NEL CASO IN CUI L'UPGRADE NON VADA A BUON FINE DOPO AVER SEGUITO QUESTA GUIDA!
Adesso che via bbiamo spaventati un po' ecco la guida:
- Collegarsi al sito di vmware
- Accedere con il proprio account
- Scaricare la iso VMware vCenter Server 4 and modules (è un file .iso da circa 2,3 Gb). Segui QUESTO collegamento per la pagina di download (se non fosse più valida segnalacelo grazie!).
Se utilizzi anche il modulo VMware Data Recovery (vDR) allora scarica anche quello (circa 500 Mb, non è nella stessa pagina del vCenter).
Piccola parentesi sul VMware Data Recovery: Purtroppo tra le novità introdotte nel vDR continua a mancare la possibilità di notificare via email lo stato dei backup! - A questo punto ci sono più strade percorribili per l'aggiornamento a seconda di dove è stato installato il vCenter. Potresti avere il vCenter Server installato su una macchina (fisica o virtuale) già a 64 bit. In questo caso ti basta inserire il DVD masterizzato o collegare la iso in caso di macchina virtuale ed avviare l'aggiornamento. Questa strada però, per adesso, non verrà trattata in questa guida.
Vediamo invece come aggiornare, migrando, l'infrastruttura VMware vSphere 4.0 alla 4.1, passando da un vCenter a 32bit ad uno a 64bit. - Se hai installato il vCenter Server su un server fisico masterizza la iso su un DVD, inseriscilo nel lettore e vai al punto 10.
- Accedi alla tua infrastruttura con vSphere Client.
- Copia la iso in un datastore dell'infrastruttura (questo passaggio è necessario poichè noi abbiamo constatato che lasciare la iso sul disco virtuale del vCenter e successivamente montarlo, manda in crash la macchina virtuale!!).
- Monta la iso appena copiata nel datastore come immagine DVD sul vCenter Server (v. immagine di esempio).
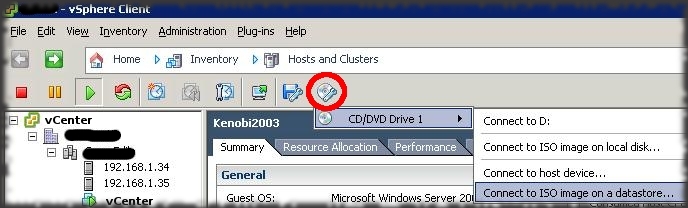
- A questo punto il tuo vCenter avrà il DVD con il necessario per l'upgrade.
- Apri risorse del computer del vCenter Server e apri il DVD di vSphere; si aprirà il menù di installazione.
- Clicca su "Explore media", entra nella cartella datamigration ed estrai lo zip in una cartella del vCenter Server.
- Chiudi eventuali vSphere Client aperti.
- Stoppa il servizio "VMware VirtualCenter Server"
- Apri un prompt dei comandi (Start -> Esegui -> digita "cmd" e premi invio).
- Spostati nella cartella dove hai estratto i files
(se hai copiato la cartella in c:\datamigration scrivi:
c: e premi invio
cd \datamigration e premi invio) - digita il comando backup.bat e premi invio.
- Segui eventuali istruzioni/domande che compaiono nella finestra.
- Se vedi scritto qualche messaggio con [ERROR] la procedura terminare senza aver completato l'export dei dati. In questo caso cerca di capire dal messaggio stesso cosa è successo, altrimenti prova a chiederci sul forum di VoxPopulix, cercheremo di aiutarti.
- Installa un Windows a 64 bit su un altro server (fisico o virtuale). Attenzione! Windows Vista e 7 (Seven) al momento della scrittura di questa guida non sono compatibili. Puoi usare Windows XP, Windows Server 2003 e 2008. Trovi il documento ufficiale che elenca tutte le compatibilità per l'installazione di VMware vSphere 4.1 QUI (dalla pagina 16 in poi).
- Aggiungilo al dominio Active Directory.
- Copia la cartella datamigration dal server vecchio sul server nuovo.
- Monta la ISO di VMware vSphere 4.1 sul server nuovo (o inserisci il DVD sul server se è fisico), seguendo i passi in modo simile al punto 8. Avendo fermato il servizio VirtualCenter non potrai accedere all'infrastruttura, ma potrai accedere con il vSphere client direttamente all'host che ospita il nuovo server.
- Apri un prompt dei comandi sul server nuovo e spostati nella cartella datamigration (come hai fatto nel punto 15).
- Digita il comando install.bat e premi invio.
- Se, come noi, hai chiamato la macchina in modo differente dal vCenter precedente, digita y alla prima domanda e premi invio.
- Ti chiederà un paio di volte di digitare il percorso del supporto di installazione. Nel nostro caso era D: per cui digita D:\ e premi invio.
- I passi successivi avverrano in ambiente grafico e sono simili all'installazione solita di vCenter Server. L'unica nota importante è quella di selezionare l'installazione di una nuova istanza di database (Install SQL Server 2005 Express instance (for small-scale deployments)).
- L'installazione procederà senza ulteriori interruzioni. Dopo aver cliccato su "Finish" partirà anche l'installazione di VMware Update Manager. Prosegui come per la versione 4.0.
- Completato l'upgrade vSphere Client verranno aggiornati al primo login.
- Installare eventuali altri plugins.
Per il vCenter installato come server fisico sarà sufficiente masterizzare un DVD della iso scaricata, inserirlo nel vCenter Server e seguire i punti sopra elencati partendo dal punto 8.
Restano ancora da aggiornare i server fisici. Per fare ciò devi scaricare uno zip da inserire nell'update manager e successivamente eseguire l'upgrade. Se qualcuno ha interesse a sapere nel dettaglio come fare anche questo passaggio me lo comunichi qui nei commenti o sul forum di VoxPopulix alla sezione VMware...
Buon upgrade!
Purtroppo questi passaggi non hanno funzionato nel nostro aggiornamento. Ci siamo trovati una installazione ex-novo come se non avessimo fatto nessun upgrade! Tu ci sei riuscito? Hai trovato qualche errore in questa procedura? Lasciaci un commento qui sotto, potremo così perfezionare questa guida. Grazie!
AGGIORNAMENTO (30 Luglio 2010): Grazie alla segnalazione di Matteo sono venuto a sapere che qualche volta il Data Migration Tool fallisce! Ovviamente è una KB (Knowledge Base) in inglese: Using the Data Migration Tool to upgrade from vCenter Server 4.0 to vCenter Server 4.1 fails
Documenti allegati:
vSphere Compatibility Matrix 16/07/2010, 11:37 (fonte originale del documento, probabilmente anche più aggiornato: vSphere Compatibility Matrix sul sito di VMware)
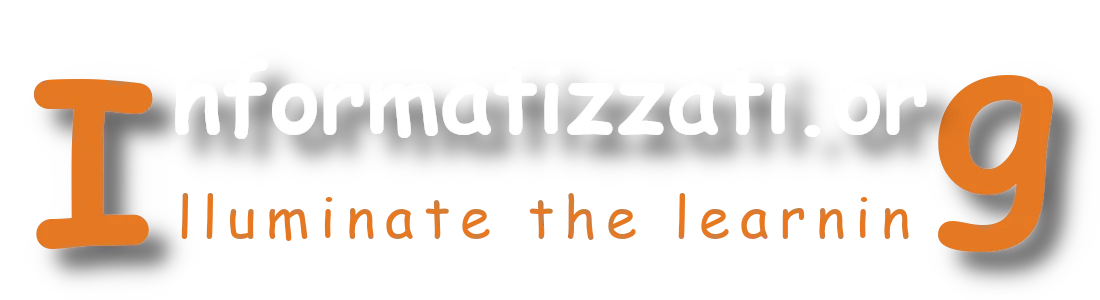

Commenti offerti da CComment