Se il tuo PC o la tua macchina virtuale (VM) hanno l'avvio impostato a "BIOS" o "Legacy" devi passare a "UEFI" prima di poter aggiornare a Windows 11.
Inoltre il tuo sistema deve supportare TPM.
Le altre caratteristiche fondamentali sono:
- Almeno 4 Gb di RAM
- Disco da 64 Gb minimo
Per sapere se la tua VM (o il tuo PC) è impostata per l'avvio con modalità BIOS o UEFI apri il menù di Windows, cerca "system information" e aprilo.
Guarda la voce "Modalità BIOS": se è impostata a "Legacy" vuol dire che il tuo sistema va modificato per partire nella modalità UEFI, altrimenti se vedi scritto "UEFI" vuol dire che sei già a posto.
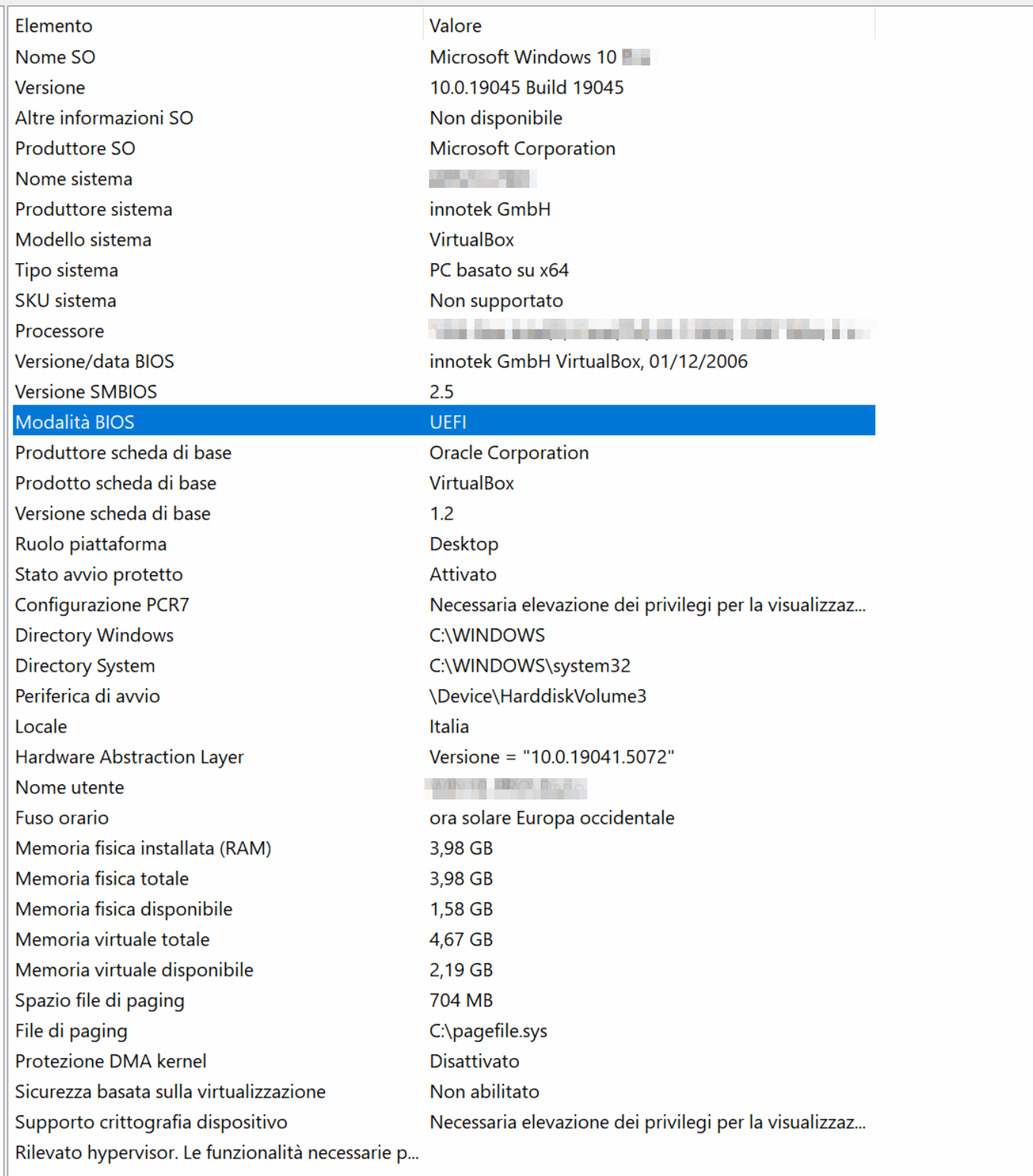
Se il disco è più piccolo di 64 Gb e stai utilizzando una VM allora lo puoi espandere.
Nel caso di VirtualBox:
- spegni la VM
- clicca su "Strumenti" e poi su "Supporti"
- clicca sul disco da espandere e digita la nuova dimensione del disco (metti almeno 65 Gb, anche 70 Gb) e poi click su "Applica"
- avvia la VM ed entra in Windows
- click con il tasto destro su "Questo PC" e poi su "Gestione"
- click su "Archiviazione" -> "Gestione disco"
- probabilmente il disco 0 contiene Windows con la lettera C:
- se lo spazio libero è direttamente vicino alla partizione C: puoi procedere subito con l'espansione del disco cliccando con il tasto destro su C: e poi su "Espandi".
- se invece tra la partizione C: e lo spazio libero sono presenti altre partizioni le dovrai spostare al fondo e finalmente potrai espandere la partizione C:.
- in questo ultimo caso dovrai scaricare un software di partizionamento del disco. Io ho scaricato e installato "AOMEI Partition Assistant Standard" (https://www.diskpart.com/free-partition-manager.html) ma puoi utilizzarne uno qualsiasi. Non posso entrare nel dettaglio della procedura perché ogni sistema potrebbe essere partizionato in modo molto differente e ogni software di partizionamento è leggermente diverso dagli altri. In generale devi spostare lo spazio vuoto vicino alla partizione C:.
Finalmente possiamo anche migrare il sistema dalla modalità "BIOS/Legacy" alla modalità UEFI:
- Apri un prompt dei comandi come amministratore (cerca "cmd" e poi click con tasto destro e "Esegui come amministratore")
- digita mbr2gpt /validate /allowfullos
otterrai un risultato simile a questo:
C:\WINDOWS\system32>mbr2gpt /validate /allowfullos
MBR2GPT: Attempting to validate disk 0
MBR2GPT: Retrieving layout of disk
MBR2GPT: Validating layout, disk sector size is: 512 bytes
MBR2GPT: Validation completed successfully
Se ottieni messaggi di errori non puoi proseguire e dovrai utilizzare un metodo più complicato che non verrà trattato in questo articolo.
- se invece è tutto ok digita:
mbr2gpt /convert /allowfullos
- attendi la fine dell'operazione e spegni la VM
Modifica le impostazioni della VM da VirtualBox:
- vai su Macchina -> Impostazioni, click su Sistema e poi su "Abilita EFI"
- avvia la VM
Tutto pronto per aggiornare a Windows 11!
Nonostante tutto ciò la una mia VM Windows 10 non mi ha proposto l'aggiornamento a Windows 11 e quindi ho dovuto scaricare la ISO dal sito Microsoft (https://www.microsoft.com/en-us/software-download/windows11), montare la ISO da VirtualBox e procedere con l'aggiornamento.
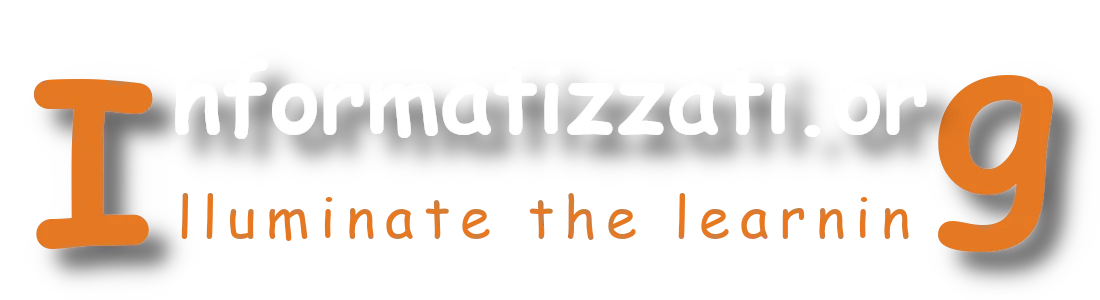
Commenti offerti da CComment