INSTALLAZIONE DEI DRIVER VIDEO ATI PROPRIETARI
(fonte: http://wiki.cchtml.com/index.php/Ubuntu_Edgy_Installation_Guide - metodo 2)
Scarichiamo il driver proprietario dell’Ati. Nella pagina che si apre scegliamo la scheda video che abbiamo. Nel mio caso ho una Radeon e dunque scarico questo.
Innanzitutto dobbiamo disabilitare Composite perché fglrx non lo supporta con Dri. Editiamo il file xorg.conf.
Facciamo una copia di backup del file:
sudo cp /etc/X11/xorg.conf /etc/X11/xorg.conf.originale
Poi apriamo il file:
sudo gedit /etc/X11/xorg.conf
e alla fine aggiungiamo queste righe:
Section "Extensions"
Option "Composite" "0"
EndSection
Mettiamo nella blacklist il vecchio modulo fglrx in questo modo:
sudo gedit /etc/default/linux-restricted-modules-common
e incolliamo:
DISABLED_MODULES="fglrx"
Nota: Dovrebbe esserci già scritto DISABLED_MODULES=”" per cui scrivete soltanto fglrx tra gli apici.
Innanzitutto installiamo alcuni strumenti necessari per il procedimento.
Assicuratevi di aver abilitato i repositories Universe e Multiverse da Synaptic (Sistema/Amministrazione/Gestore pacchetti Synaptic // Impostazioni/Archivi dei pacchetti e selezionate le opzioni corrispondenti, quindi chiudete Synaptic)
Apriamo il terminale e scriviamo:
sudo apt-get update
sudo apt-get install module-assistant build-essential
sudo apt-get install fakeroot dh-make debconf libstdc++5 linux-headers-$(uname -r)
Spostiamoci da terminale nella cartella dove abbiamo scaricato il driver Ati e creiamo i pacchetti debian:
chmod +x ati-driver-installer-8.30.3.run
sudo ln -sf bash /bin/sh
bash ati-driver-installer-8.30.3.run --buildpkg Ubuntu/edgy
sudo ln -sf dash /bin/sh
Installiamo i pacchetti appena creati:
sudo dpkg -i xorg-driver-fglrx_8.30.3-1*.deb
sudo dpkg -i fglrx-kernel-source_8.30.3-1*.deb
sudo dpkg -i fglrx-control_8.30.3-1*.deb
Rimuoviamo eventuali pacchetti deb di fglrx da /usr/src/
sudo rm /usr/src/fglrx-kernel*.deb
Compiliamo il kernel:
sudo module-assistant prepare
sudo module-assistant update
sudo module-assistant build fglrx
sudo module-assistant install fglrx
sudo depmod -a
Aggiorniamo il file xorg.conf
sudo aticonfig --initial
sudo aticonfig --overlay-type=Xv
Riavviamo il sistema come sempre, oppure diamo nel terminale:
sudo shutdown -r now
Confermiamo che il sistema è stato aggiornato con:
fglrxinfo
che restituirà:
display: :0.0 screen: 0
OpenGL vendor string: ATI Technologies Inc.
OpenGL renderer string: RADEON 9700 Generic
OpenGL version string: 2.0.6119 (8.30.3)
ed anche questo per vedere se c’è il direct rendering:
glxinfo | grep render
Diamo anche un:
fgl_glxgears
per verificare che l’accelerazione 3D sia attiva.
Se l’installazione è andata a buon fine e se avete l’accelerazione 3D potete passare a Xgl e Beryl.
INSTALLAZIONE DI XGL E BERYL
(fonte: http://wiki.beryl-project.org/index.php/Install/Ubuntu/Edgy/XGL - metodo 2)
Aggiorniamo il sistema:
sudo apt-get update
sudo apt-get dist-upgrade
Prepariamo e aggiorniamo i repositories:
sudo gedit /etc/apt/sources.list
Aggiungiamo in fondo al file queste righe:
# Repo per Xgl e Beryl
deb http://ubuntu.beryl-project.org/ edgy main-edgy
Scarichiamo e importiamo la chiave gpg per i repositories
wget http://ubuntu.beryl-project.org/quinn.key.asc --quiet -O - | sudo apt-key add -
Aggiorniamo i sorgenti:
sudo apt-get update
Installiamo i pacchetti in un colpo solo:
sudo apt-get install beryl beryl-core beryl-plugins beryl-plugins-data beryl-settings beryl-manager emerald emerald-themes xserver-xgl
Fatto ciò, è bene creare uno script per poter scegliere se avviare X normalmente o se avviare lo scintillante Xgl con Beryl. E’ una buona comodità che ho sempre sfruttato.
Creiamo la nuova sessione per Xgl:
/usr/share/xsessions/xgl.desktop
e incolliamo:
[Desktop Entry]
Encoding=UTF-8
Name=Xgl
Exec=/usr/bin/startxgl.sh
Icon=
Type=Application
La sessione è stata creata. Ora dobbiamo creare uno script che faccia partire Xgl
Creiamolo con:
sudo gedit /usr/bin/startxgl.sh
Ora, il contenuto del file varia a seconda che abbiamo Ati/nVidia - Gnome/Kde.
Scegliete voi la vostra giusta combinazione, copiate e incollate:
SCHEDE ATI CON GNOME:
#!/bin/sh
Xgl -fullscreen :1 -ac -accel glx:pbuffer -accel xv:pbuffer &
sleep 4
export DISPLAY=:1
exec gnome-session
SCHEDE ATI CON KDE:
#!/bin/sh
Xgl :1 -fullscreen -ac -accel xv:pbuffer -accel glx:pbuffer &
sleep 4
export DISPLAY=:1
exec startkde
SCHEDE NVIDIA CON GNOME:
#!/bin/sh
Xgl :1 -fullscreen -ac -accel xv:fbo -accel glx:pbuffer &
sleep 4
export DISPLAY=:1
exec gnome-session
SCHEDE NVIDIA CON KDE:
#!/bin/sh
Xgl :1 -fullscreen -ac -accel xv:fbo -accel glx:pbuffer &
sleep 4
export DISPLAY=:1
exec startkde
Rendiamo lo script eseguibile:
sudo chmod a+x /usr/bin/startxgl.sh
Adesso aggiungiamo la riga:
/usr/bin/beryl-manager
alla sessione di avvio di Gnome
(Sistema > Preferenze > Sessioni > Avvio programmi)
Riavviamo.
Nel login manager ora possiamo scegliere una sessione Xgl.
Scegliamola solo per questa sessione per vedere che tutto va bene, ed eventualmente possiamo renderla predefinita in un secondo momento.
Vicino all’orologio ora avete un diamante (il logo di Beryl). Cliccateci su e scegliete dal menu a comparsa Selezione Gestore di Finestre e scegliete Beryl. Voilà: parte Beryl e con lui i fantastici effetti. Provate subito il cubo tenendo premuti Ctrl+Alt e premendo il tasto sinistro del mouse.
Problemi alla tastiera e al tema del desktop
Probabilmente, dopo l’installazione di Xgl la tastiera funziona male (ad es. il tasto AltGr non va e non potete inserire la chiocciolina) ed inoltre il tema che usavate non viene caricato (le icone e i controlli sono diversi da come li avevate).
Aprire Sistema > Preferenze > Tastiera > scheda Disposizione e aggiungere la tastiera italiana con tasti muti rimossi e posizionarla in cima e come predefinita.
Poi, ancora, aprite il terminale e digitate:
gedit tastiera-temi
o chiamatelo come volete, e incollate
#!/bin/sh
setxkbmap -model pc105 -layout it
gnome-session-remove gnome-settings-daemon &
/usr/lib/control-center/gnome-settings-daemon &
Fate partire il file da terminale con
./tastiera-temi
e il problema si risolve.
Anzi, mettete nella vostra sessione questo file, in modo che parta in automatico.
Quando questo file viene lanciato, il sistema chiederà cosa fare visto che le impostazioni tastiera differiranno tra X e Gnome. Io rispondo di mantenere le impostazioni di Gnome e spunto la casella Non chiedermelo più.
Io credo sia un bug che verrà risolto a breve, e dunque non ci sarà bisogno di questo passaggio. Ci terremo informati; quando ne sarete a conoscenza, fatemelo sapere.
APPLICARE I TEMI AGGIUNTIVI
Dopo l’installazione di Beryl ci ritroveremo nel menu delle Preferenze con Emerald Theme Manager. E’ il gestore dei temi di Beryl.
RIPRISTINARE METACITY
Se dopo aver provato Beryl volete tornare a Metacity, semplicemente abilitatelo dal gestore di Beryl posto nel system tray (accanto all’orologio). In questo caso ci sarà ancora Xgl come motore grafico. Eventualmente potete ritornare a X.org + Metacity riloggandovi con una normale sessione Gnome.
(Fonte: http://aldolat.wordpress.com/2006/11/01/driver-ati-xgl-beryl-su-ubuntu-edgy/ )
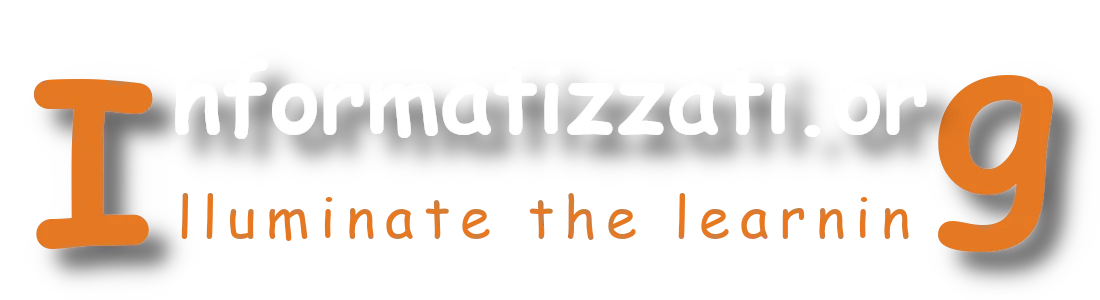
Commenti offerti da CComment